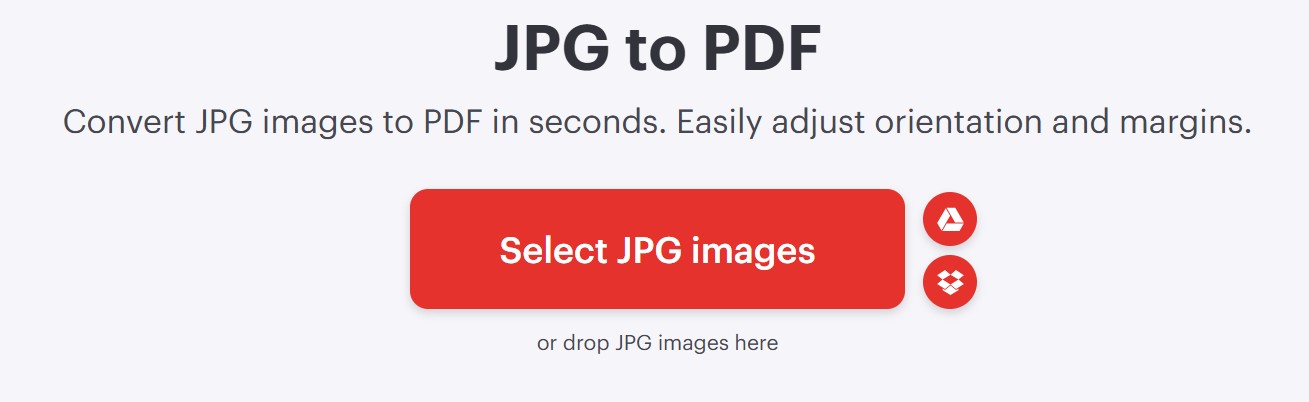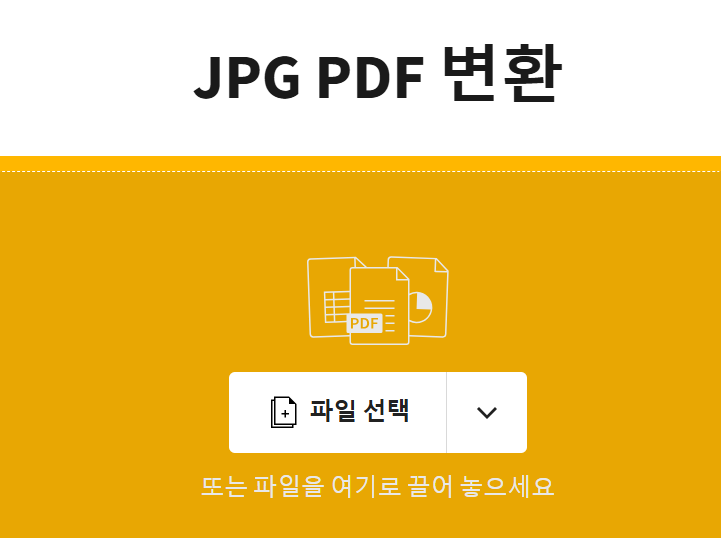jpg를 pdf로 변환 바로가기
JPG를 PDF로 변환해야 하는 이유
JPG 이미지는 웹사이트, 스마트폰, 카메라 등에서 널리 사용되는 대표적인 이미지 포맷입니다. 하지만 문서 형태로 보관하거나 여러 장의 이미지를 하나의 파일로 저장해야 할 경우 PDF 형식이 더 유용합니다.
다음과 같은 이점이 있습니다.
- 파일 정리 용이: 여러 장의 이미지를 하나의 PDF 파일로 합칠 수 있습니다.
- 문서 보안 강화: PDF 변환 후 암호 설정 및 편집 제한이 가능합니다.
- 인쇄 및 공유 최적화: 문서 형태로 공유할 때 레이아웃이 깨지지 않습니다.
- 문서 호환성 향상: 다양한 기기에서 동일한 형식으로 문서를 볼 수 있습니다.
이제 JPG를 PDF로 변환하는 다양한 방법을 알아보겠습니다.
JPG를 PDF로 변환하는 방법
방법은 크게 온라인 변환 사이트 사용, PDF 변환 프로그램 활용, Windows/Mac 내장 기능 활용 등으로 나뉩니다.
1. 온라인 사이트를 활용
온라인 도구를 이용하면 별도의 프로그램 설치 없이 JPG를 PDF로 변환할 수 있습니다. 무료로 제공되는 서비스도 많아 누구나 쉽게 사용할 수 있습니다.
대표적인 온라인 변환 사이트는 다음과 같습니다.
- iLovePDF: 사용이 간편하며 여러 JPG 파일을 하나의 PDF로 변환 가능
- Smallpdf: 빠른 변환 속도와 높은 변환 품질 제공
- Adobe Acrobat Online: 공식 Adobe 서비스로 안정적인 변환 지원
아래에서 JPG를 PDF로 변환할 수 있습니다.
Adobe Acrobat JPG를 PDF로 변환 바로가기 👆
2. Adobe Acrobat을 활용한 JPG를 PDF로 변환
Adobe Acrobat을 사용하면 보다 정밀한 설정이 가능하며, 여러 JPG 파일을 하나의 PDF로 병합할 수도 있습니다.
Adobe Acrobat에서 JPG를 PDF로 변환하는 방법:
- Adobe Acrobat 실행
- 파일 > 만들기 > PDF로 변환 클릭
- JPG 파일 선택 후 "열기"
- 설정 조정 (페이지 크기, 정렬 등)
- "PDF 저장" 버튼 클릭
Adobe Acrobat을 활용한 변환 방법은 공식 사이트에서 확인할 수 있습니다.
3. Windows 및 Mac 내장 기능 활용
Windows와 Mac에서도 별도의 프로그램 없이 JPG를 PDF로 변환할 수 있습니다.
Windows에서 JPG를 PDF로 변환하는 방법
- JPG 파일을 엽니다 (기본 사진 뷰어 사용)
- Ctrl + P (인쇄 단축키) 누르기
- 프린터 선택에서 'Microsoft Print to PDF' 선택
- "인쇄" 버튼 클릭 후 PDF로 저장
Mac에서 JPG를 PDF로 변환하는 방법
- 미리보기(Preview) 앱 실행
- JPG 파일 열기
- 파일 > PDF로 내보내기 클릭
- 변환된 PDF 저장

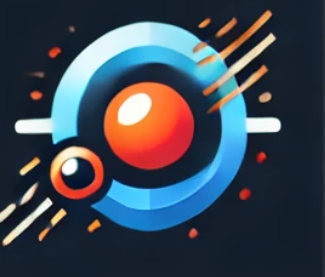
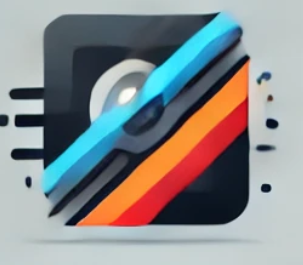



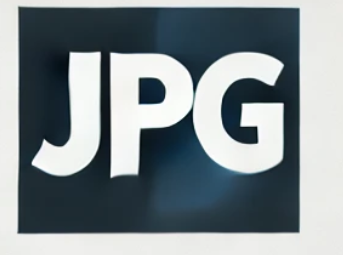


JPG를 PDF로 변환할 때 주의할 점
1. 해상도 및 품질 유지 확인
- 일부 변환 도구는 JPG 이미지를 압축하여 품질이 저하될 수 있습니다. 변환 후 파일 품질을 확인하세요.
2. 보안이 필요한 경우 오프라인 변환 활용
- 개인 정보가 포함된 JPG 파일을 변환할 경우, 온라인 서비스보다 오프라인 프로그램을 활용하는 것이 더 안전합니다.
3. 다수의 JPG를 하나의 PDF로 변환 시 정렬 확인
- 여러 장의 JPG 파일을 하나의 PDF로 변환할 경우, 올바른 순서로 정렬되었는지 확인하세요.
결론
JPG를 PDF로 변환하는 것은 문서 정리, 보안 강화, 인쇄 및 공유 최적화를 위해 필수적인 작업입니다.
온라인 변환 사이트, Adobe Acrobat, Windows 및 Mac 기본 기능 등을 활용하여 쉽고 빠르게 변환할 수 있습니다. 상황에 따라 적절한 방법을 선택하여 변환을 진행하세요!